Today, USB drives are probably the most preferred medium of porting and backing Data from a location to another. I don't think so that highlighting their benefits is required over here, everyone of us knows that as everyone of us have them... Now what happens if someone you know takes your USB w/o permission or someone you don't know takes w/o permission.. if the person who has taken the USB is a known one, you will get it back else case you will report it stolen or lost.. So what's the worst that's going to happen you loose your asset of few dollars?? obviously NOT!!! EVERY ONE OF US IS CONCERNED MORE WITH OUR DATA RATHER THEN THE PORTABLE DRIVE, is true always in the case of a Business!
To me a data always has a cost associated to it and you have to pay if someone else get's it..
Windows 7 Enterprise comes with a feature known as BitLocker to Go helps you to protect your USB Drivers and System Drives (Protecting System Drives was even possible with BitLocker in Windows Vista Ultimate, now in Windows 7 Enterprise you can also secure your USBs alongwith Hard Drives) with Password or through Smart Card so even if you by chance someone get's hold of your USB they are not able to use it unless providing the Password or Inserting the particular Smart Card.
So Now, How does that Happens....
1) Insert a USB drive, right-click on it and select the Turn on BitLocker
2) BitLocker To Go will begin initializing your USB drive
3) Once the initialization process is complete, BitLocker To Go will prompt you to set up a password that you will use to unlock the drive. If you have a smart card, you can use its PIN to unlock the drive
4) After you set up a password or use a smart card, BitLocker To Go will prompt you to store a recovery key. You can use the recovery key to unlock your drive in the event that you forget the password or lose your smart card.
5) When you create the password and save your recovery key, you’ll be prompted to begin the encryption process
6) During the encryption process, you’ll see a standard progress monitor that will keep you apprised of the operation. The amount of time that it will take to complete the process will depend on how large the drive is. As you can see, there is a Pause button that will allow you to temporarily halt the process should you need to perform another task.
7) Once the encryption is complete, BitLocker To Go displays a confirmation dialog box and changes the icon associated with the encrypted drive
Now when you plug-in this encrypted drive to any Windows 7 PC it will allow you to access data after providing the password.. however on Windows XP or Vista, this program will take control of the USB drive and you have to launch it and enter the password and then you will be able to see the data in read only mode and you can copy files from the USB and can paste it to the target machine..
References:
http://blogs.techrepublic.com.com/window-on-windows/?p=1176
http://www.microsoft.com/windows/enterprise/products/windows-7/features.aspx#bitlocker
Monday, September 14, 2009
Subscribe to:
Post Comments (Atom)
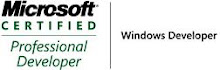_505.jpg)








No comments:
Post a Comment